MyChart
This page will provide you with a detailed understanding of what MyChart is, how to sign up and how to use it. See below for more details.
If you’re eligible to receive the COVID-19 vaccine in York Region and are looking to book an appointment, please call: 1-844-301-8080.
MyChart is a free online tool that allows you to access your health information at Mackenzie Health securely from your personal device (phone, computer, tablet, etc.). Log on to any computer, from anywhere, at any time, to stay on top of your health information, including test results, past and future appointments, complete questionnaires, view visit summaries and medications, track your health and more.
*Available for select clinics
Attention: MyChart has been updated with a new look and improved user experience. Please note that users will no longer be able to access MyChart using an Internet Explorer browser. Please download an alternative browser such as Google Chrome, Mozilla Firefox or Microsoft Edge to be able to access your MyChart account. To learn more about the new look and feel of MyChart, watch one of the videos below.
- When your appointment is being scheduled, you will be asked for your e-mail address and an 'Activation Email' will be sent to you with instructions to create your MyChart account. If you are not asked about signing up, simply indicate you are interested in MyChart with the scheduler or during registration at an upcoming appointment. Note that Activation Emails are only valid for 30 days.
- At discharge from Mackenzie Health, you will be provided an After Visit Summary which contains a MyChart ‘Activation Code’ at the bottom of the first page. Click the link below to sign up using your Activation Code.
- Former patients can self-sign up here without an Activation Code.
- Once you have created your account, at your next log in attempt, you will be asked to authenticate yourself using Two Factor Authentication. Please visit the Two Factor Authentication portion of the FAQs for more information.
Once you have activated your account, log onto MyChart on your desktop computer or download MyChart to your mobile device at:
Mackenzie Health’s MyChart offers many benefits for patients, including:
- Secure access to your personal health information any time of day, from your phone, tablet or computer
- Allows you to update your demographics ensuring your information is always up to date
- Quicker check-in for appointments by using eCheck-in* up to seven days prior
- Access and view your appointment schedules and preparation instructions so you’re ready in advance of your visit
- Online scheduling, rescheduling and cancellation of appointments or add to Fast Pass (wait list) using SMARTScheduling*
- Save time and money with online access to your images (including x-rays, ultrasounds, CTs, MRIs and other diagnostic testing)
- Less paperwork at appointments by completing questionnaires* online including registering for your baby’s delivery in our Woman and Child program
- Empowers you and your family in making informed decisions about your care by being closely connected to your health care history
- Improves communications with your care providers by ensuring you have access to up to date information about your test results and health conditions
* Available for select clinics
With MyChart you can do more than just view your medical information online, you can manage your health information and appointments all in one place. The following are just some of the features and types of health information that can be accessed in MyChart:
- Check in online 7 days prior to your next appointment using our eCheck-In* service
- View past and upcoming appointments
- View preparation instructions for upcoming appointments
- Complete pre-visit questionnaires*
- Schedule, reschedule and cancel appointments or add yourself to Fast Pass (wait list)*
- Cancel appointments*
- Update your demographics at any time (includes address, phone number, family physician, and more)
- View lab and test results
- View and share Diagnostic images including X-rays, ultrasounds, CTs, MRI and more
- Clinical notes on your care and treatment
- Track your health*
- Register for your baby's delivery
- Access your list of conditions or medical concerns diagnosed at Mackenzie Health as well as your prescribed medications and known allergies
*Available for select clinics
What personal information can I change in MyChart?
The following personal information can be updated in MyChart at any time:
- Address
- Home, mobile and work phone numbers
- E-mail address
- Preferred name (nickname)
- Marital status
- Emergency contact information
- Family physician information
- Health card information (add a new card or update your version code)
- Secondary insurance, including room preference for overnight stays
- Allergies (requests to add or remove allergies will remain pending until they are reviewed with you at your next visit)
- Medications (requests to remove medications will remain pending until they are reviewed with you at your next visit)
If you wish to change any patient demographic information outside of what is listed, such as your name or date of birth, please contact our Patient Scheduling department, by calling 905-883-1212 ext. 2004 (local to Richmond Hill) or 905-417-2000 ext. 2004 (local to Vaughan) to make these changes.
SMARTScheduling is a feature of MyChart the allows you to manage your appointments from anywhere and any time of day including:
- Appointment Scheduling
Pick a day and time that best fits your schedule
- Rescheduling
Move your appointment to another day or time
- Fast Pass
Add yourself to the wait list and be notified when earlier appointment times are available
- Cancel
No need to call us, cancel your appointment with just one click
Benefits of these features include:
- Flexibility to change an appointment quickly allows you to adapt health care to your busy lifestyle
- No more waiting on hold – save time by managing your appointments online with just a few clicks
- 24/7 access
- Education and appointment details available any time
Anyone who has been a patient at Mackenzie Health in the past can use our SMARTScheduling features by signing up for MyChart, or by logging in.
Scheduling an Appointment
Appointment scheduling is currently available for select areas including our COVID-19 Assessment Centre, Ontario Breast Screening Program and our Diagnostic Imaging and Respiratory Therapy clinics. For more information on what clinics are available for SMARTScheduling and ways to schedule an appointment, visit our Appointments at Mackenzie Health page.
For clinics that are part of our SMARTScheduling program, you will receive an email notification when your appointment is ready to be booked. Once logged in, select or search Schedule an Appointment from the Main Menu and follow the prompts. You can also schedule an appointment at our COVID-19 Assessment Centre or Ontario Breast Screening Program clinic at any time without a referral to the hospital. As part of scheduling an appointment online, you may be asked a series of safety screening questions before you select your preferred appointment date and time.
Managing your Appointments
To manage your upcoming appointment(s), search or select Visits from the Main Menu, and select the Details button next to the appointment you would like to view. Once in the details section, you will see links to reschedule, add to wait list and cancel.
- To reschedule, click the link and follow the prompts to select a new date and/or time for your appointment. Based on the type of appointment you have scheduled, you may be asked to enter a reason for the need to reschedule.
- To add to Fast Pass, click on Get on the Wait List.. If at any point you change your mind, click Get off the Wait List.
- To cancel your appointment, select the Cancel Appointment button. Based on the type of appointment you have scheduled, you may be asked to enter a reason for the need to cancel.
How Fast Pass Works
If you have signed up to be on the wait list, should an earlier appointment become available, you will receive a notification via e-mail letting you know to log in to your account to accept or decline this new appointment. This notification will go out daily at 6 p.m. to ten (10) patients at the same time and will be valid until 7 a.m. the next day. Fast Pass works on a first-come, first-serve basis - if another patient accepts the appointment before you do, the offer will no longer be visible in MyChart. Should another earlier appointment become available, you will continue to receive notifications.
eCheck-In is available to patients with a MyChart account and combines online pre-registration and check-in to get you to your appointment faster for outpatient clinics at Mackenzie Health.
MyChart will send an automated notification two (2) days prior to the appointment date to remind you of your appointment and to eCheck-in. Through eCheck-in you can confirm and update registration information (address, phone number, emergency contact, family physician, health card version code/expiry date) and complete any associated pre-visit questionnaires. eCheck-In can be completed up to the time of your appointment.
Once you have completed eCheck-In, you will be provided a barcode that you can print out or pull up on your mobile device and scan at the Self-Serve Patient Registration Kiosk when you arrive for your appointment.
Upon arrival on the day of an appointment, patients* check in by visiting Patient Registration, located on the main floor of the hospital, or designated Registration Area. Patients who have completed eCheck-In can scan their barcode resulting in fewer questions to answer and information to complete, getting them to their appointment faster.
*For patients scheduled in our Chronic Kidney Disease clinics, please check in at the front desk upon arrival. For patients scheduled in our Mental Health clinics, please check in using the kiosks located within the clinics.
Mackenzie Health is now offering our patients phone and/or video visits for select clinics. This means you will no longer need to come to the hospital for your appointments.
Some of your health concerns can be addressed via virtual or telephone care alone, but in some cases your clinician may ask you to visit a hospital or other health care facility, for a physical examination, if necessary.
You should also understand that electronic communication is not a substitute for in-person communication or clinical examinations, especially for urgent care or emergency care situations. In an urgent or emergency situation, you are encouraged to visit your nearest emergency department.
How do I access my video visit?
- Step 1: Review the MyChart Video Visits Connection Tip Sheet to:
- Download the required video visit application and test your device
- Step 2: Log in or sign up to MyChart to eCheck-in at least one hour prior to your appointment to confirm your video visit and update your registration information.
- Step 3: Launch Video Visit from MyChart, a Begin Video Visit button will appear 30 minutes prior to your appointment time.
Once you connect, a screen may appear asking you to wait while the host (your clinician) starts the meeting.
How do I know if my upcoming appointment is virtual or not?
As virtual visits are available for select clinics only, an easy way to check if your upcoming appointment is in person or not is to check your appointment details. Appointment details are accessed by searching or selecting Visits from the Main Menu and clicking on the appointment you would like to view. There, you’ll be able to see location details and whether or not this visit is in person, on the phone, or by video.
Can I invite a family member or caregiver to join my video visit?
With a focus on patient-centred care, if you need to have a family member, care giver or another individual join your video visit, please let your care team know when the appointment is being scheduled and again when you are connected to your video visit. Once you are connected to your video visit, select the People Icon, then the Invite button and follow the prompts. For more information, view our MyChart Video Visits Connection Tip Sheet for detailed instructions on how to send an invite for another individual to join.
Do I need to download anything to connect?
For connecting through a web browser or a mobile device, review our MyChart Video Visits Connection Tip Sheet as you may be prompted to download the required video visit application.
What equipment do I need to connect?
To ensure you are able to connect with your clinician for your virtual visit, it is important to make sure that your device(s) meets the technical specifications required for this. To be able to connect you should have:
- A secure and stable internet connection
- A device with a camera
- A device with speakers and a microphone (if you are using a computer, it is okay if you do not have speakers or a microphone as you can connect using your phone for this part)
I'm trying to connect but I'm having trouble, what should I do?
We understand that all devices work differently and some individuals may run into issues connecting for a number of reasons. If you have not connected to your video visit within a few minutes of the appointment time, your clinician will call you to assist you in connecting. We also have a tip sheet available with different tips and tricks to assist you in successfully connecting to your video visit.
How is my information kept secure?
We do our best to make sure that any information you give to us during your virtual visit is private and secure, but no video or audio tools are ever completely secure. There is an increased security risk that your health information may be intercepted or disclosed to third parties when using video or audio communications tools. To help us keep your information safe and secure:
- Understand that emails or calls you receive are not secure in the same way as a private appointment in an exam room or accessing your virtual visit through MyChart.
- Use a private computer/device (i.e., not an employer's or third party's computer/device), a secure account, and a secure internet connection.
For example, using a personal and encrypted email account is more secure than an unencrypted email account, and your access to the Internet on your home network will generally be more secure than an open guest Wi-Fi connection.
By providing your information, you agree to let us collect, use, or disclose your personal health information through video or audio communications (while following applicable privacy laws) to provide you with appropriate care. The following means of electronic communication may be used: email, videoconferencing or telephone.
If you have any questions or concerns regarding privacy, please contact the hospital’s privacy officer at privacy@mackenziehealth.ca
What if I want to see my clinician in person instead?
If you are concerned about using video or audio tools for virtual care, you can ask your health care provider to arrange for you to visit a different provider where you can be seen in person.
To access any invoices or statements from Mackenzie Health, or to pay your bill online, visit the Billing menu and select Account Summary. On this page, you will have access to the account status for yourself and anyone you are set as Guarantor to (such as minor children). From here you will be able to pay your bill online, view account details and view your last statement.
Pay your bill online
If you have an outstanding balance on your account, once logged in to your MyChart account, search or select Billing Summary from the Main Menu, click on the orange Pay Now button and follow the prompts. Please note that all payments are due immediately upon services being rendered. You will be asked to confirm your payment amount and to enter your payment information. Once you submit your payment, you will receive an email confirming that your payment has been received.
Pay as guest
If you would like to pay a hospital bill for another patient, or you do not have a MyChart account and would like to pay your own bill, click on the Pay As Guest link on our login page. You will be asked to enter your Guarantor Account # as well as the Guarantor’s last name. Your Guarantor Account # is located on the top left-hand section of your invoice/statement underneath your name and address.
Once you have successfully entered the Guarantor’s information, you will be prompted to confirm the amount you will be paying. Please note that all payments are due in full immediately upon services being rendered. Next you will be asked to enter your payment information. Once complete, an email will be sent to the Guarantor’s email address on file with Mackenzie Health confirming that payment has been received. If no email address is on file, you will be asked to provide one.
View account details
To view more details and billing history, select the View Account Details link on the Billing Account Summary page. From here, there will be four different areas that you can navigate to including an overview of your account, charges on your file, a list of payments made, as well as any statements and letters issued to you.
View your most recent statement
To view your most recent statement issued to you, click on the View Last Statement link on the Billing Account Summary page.
Paperless billing
By creating a MyChart account, you will be automatically enrolled in our paperless billing system. This means you will no longer receive statements in the mail, instead you will receive an email notification any time there are updates to your billing status at Mackenzie Health, including new invoices and statements that have been issued, payment due reminders and more. You can turn off paperless billing at any time from the Billing Account Summary page by clicking the cancel paperless billing link. If you are not enrolled and would like to sign up for this feature, you can do so at any time by clicking on the green leaf icon on the Billing Account Summary page.
How do I see my test results?
From the main page, click on Test Results. You can also access your results by searching or selecting Test Results from the Main Menu. All of your available diagnostic imaging reports and lab results will appear under this section of MyChart.
If you have had an Ontario Breast Screening Program (OBSP) mammogram, Cancer Care Ontario will contact you with your results. Please note that these results are not retained by Mackenzie Health. For more information about the OBSP program, please call 1-866-662-9233.
How long does it take for results to appear in MyChart?
Results are released as soon as they are available (on average between 1 to 14 days). If you do not see your results within 14 days, please call 905-883-2202 from Richmond Hill or 905-417-2000 ext. 2202 from across Vaughan.
How do I see my notes in MyChart?
To view clinical notes, log in to MyChart and search or click on Visits from the Main Menu. Here you will see a list of Upcoming Visits followed by Past Visits, which include links to view the “After Visit Summary” or to “View Notes.”
Can I see diagnostic images through MyChart?
Diagnostic images are now available through MyChart. Mackenzie Health has partnered with PocketHealth to give patients online access to view and share their images from our hospital and other participating organizations at a reduced fee. This includes x-rays, ultrasounds, CTs, MRIs and other diagnostic testing.
Will I be able to view my entire health record in MyChart?
Select information about your care at Mackenzie Health is currently available in MyChart. For the outpatient clinics, most clinical notes will be available immediately after your appointment. For inpatient
Consults, operative notes and discharge summaries, along with any laboratory or diagnostic imaging test results not previously available during your stay, will be available in MyChart upon discharge from the hospital.
How can I request a paper or CD copy of my complete health record at Mackenzie Health?
Records can be downloaded from MyChart to your computer for printing or transferring to USB or CD by clicking on the ‘Health’ tab, followed by ‘Download my Record’.
Mackenzie Health has partnered with PocketHealth to give patients online access to view and share their images from our hospital and other participating organizations at a reduced fee. This includes x-rays, ultrasounds, CTs, MRIs and other diagnostic imaging.
By accessing your images online, you can:
- Save time, no need to visit the hospital to obtain a CD
- Save money on parking and reduced fees
- Share your images online directly with your requesting physician
- View images from our and other participating hospitals and x-ray clinics
Log in to your MyChart Account, visit the Test Results page and follow the link to our partner site, PocketHealth. From there, you can access your images in 3 easy steps:
- Enter your patient information, including name, date of birth and health card number
- Consent to the terms and conditions of the services being provided
- Complete a secure payment online
You can also request a CD copy of your health records from Health Information Services at Mackenzie Health for a small fee. Please visit our Health Information Services page for more information.
How can I access my clinical notes for visits prior to July 8, 2017?
We can release a portion of your clinical notes to your MyChart account from as early as January of 2015. Please contact us at mychart@mackenziehealth.ca, or call our MyChart Support Line at: 905-883-2202 from Richmond Hill, 905-417-2000 ext. 2202 from across Vaughan to request this information.
I have a test result which is higher or lower than the normal, why is that?
You may see a result which is higher or lower than the normal reference ranges for that test; however, depending on your medical conditions and the medications you might be taking, this result could be considered acceptable by your physician.
Your physician will evaluate your test results in the context of your medical history, physical examination, and other relevant factors to determine whether a result that falls outside of the reference range means something significant for you.
If you have any questions about your test results, please contact your referring physician’s office.
If some of my health information on MyChart is not correct, what should I do?
If you believe your health information is incorrect, you have the right to request a correction to this information. For more information, please visit the Health Information Services section on the Mackenzie Health website.
Can I cancel appointments on MyChart?
Yes, you are able to view appointments online and cancel appointments up to 24 hours before the appointment for select clinics. To re-schedule appointments, you will need to contact the respective clinic by telephone.
Mackenzie Health has partnered with PocketHealth to give patients online access to view and share their images from our hospital and other participating organizations at a reduced fee. This includes x-rays, ultrasounds, CTs, MRIs and other diagnostic imaging.
Log in to your MyChart account to access this and additional features including eCheck-In, lab and test results, preparation instructions for upcoming appointments and more!
What are the benefits to accessing my images online?
By accessing your images online, you can:
- Save time, no need to visit the hospital to obtain a CD
- Save money on parking and reduced fees
- Share your images online directly with your requesting physician
- View images from our and other participating hospitals and x-ray clinics
How do I sign up?
Log in to your MyChart Account, visit the Test Results page and follow the link to our partner site, PocketHealth. From there, you can access your images in 3 easy steps:
- Enter your patient information, including name, date of birth and health card number
- Consent to the terms and conditions of the services being provided
- Complete a secure payment online
Can I come to the hospital and pick up my images in person?
You can request a CD copy of your health records from Health Information Services at Mackenzie Health for a small fee. Please visit our Health Information Services page for more information.
What is PocketHealth, and what problem is it solving?
Being able to easily view diagnostic imaging files — like Ultrasounds, Mammograms, CT scans and MRIs — is often critical for your ongoing or future treatment and your physician may need rapid access your recent diagnostic imaging to aid or direct their decision-making.
However, sharing these records in the past meant you had to return to your hospital/clinic to request and pick-up a CD with your imaging files, and then drop this CD off at the time of your doctor visit. If you’re out-of-town, your hospital/clinic may be willing to courier the CD over, but isn’t a fast (or cheap) option either. Unfortunately, this is still how most of the diagnostic imaging industry operates — CDs are the primary form of imaging file transfer from a hospital/clinic to patient, physician or external hospital.
PocketHealth is a big step in the right direction: it’s a simple, secure web platform that is designed to mimic how image sharing works ‘outside’ of healthcare — i.e., user-friendly, reliable and fast. PocketHealth allows you to permanently store your complete imaging history from over 500 hospitals/clinics across North America.
How does online access to images help patients and their care team?
Reliable access to your images equips patients with the tools to become truly active participants in their own care. With the ability to easily access and control where their health record goes, patients can become more engaged, informed and empowered to make a difference in their own health.
The ability to access and share your records in diagnostic quality means patients avoid unnecessary tests or repeat radiation when prior exams are required by a physician and can’t be quickly located. Instant, remote sharing also means you can leave the CD behind and save multiple trips acting as a courier between your imaging center and your consultation (tip: you can request your record remotely as well). By sharing your record days before your consultation your physician, chiropractor or physiotherapist can spend your in-clinic time delivering direct care, not loading a CD or reviewing imaging for the first time.
Lastly, with online access to images you also have the option to upload and digitize any imaging already in your possession like old CDs or records currently stored on USB, and truly complete your imaging record. That way, even if your hospital/clinic isn’t part of the PocketHealth network, you can upload and share a comprehensive capture of your imaging record, in full diagnostic quality.
The bottom line: having online access to your images means you and your healthcare providers receive secure access to the imaging information you need, when you need it. By building and maintaining your imaging record over time, you can have the peace of mind that when you or your healthcare provider need a prior study quickly, it’s only a click away.
What can I do with my images online?
By logging onto your MyChart account at mychart.mackenziehealth.ca and accessing our partner site, PocketHealth, you have access to a wide variety of features. For example, you can:
- Share Imaging Electronically: Share your images with any healthcare professional in full diagnostic quality by fax, email or print-a-link, who can then view the records instantly within their web browser via a Health Canada/FDA-certified diagnostic viewer.
- Burn your own CD or USB: With the simple Self-Serve function in your account, you can easily burn your entire imaging record onto a CD or USB Drive with an integrated diagnostic viewer for your physician.
- Download: Download individual images as PNG files (for non-diagnostic use only) or download entire records as DICOM files (for diagnostic use). These files can be stored locally on your computer or shared via USB or by burning to CD.
- Request Records from New Clinics/Hospitals: Search for over 500 clinics and hospitals across North America and enroll for access from new imaging providers, helping build a more comprehensive health record.
- Upload Your Old CDs: Upload and digitize any imaging already in your possession like old CDs or records from hospitals not currently connected to PocketHealth, and truly complete your imaging record.
- Have Your Record Wherever You Go: You can access your images from any device with an internet connection, anywhere in the world - forever.
Of course, the most important feature of accessing your images online is that your imaging record(s) will be securely stored in full medical quality that you can access and share at a moment’s notice. Finally: your health records, in your control.
How long does it take to receive my images online?
Through our partner, PocketHealth, we are electronically connected to your imaging provider (and over 500 other imaging providers across North America), meaning that there is typically no clerical or manual processing related to retrieving your records.
That means that once your consent is provided to PocketHealth, within a few minutes you can expect to receive an email notification that all historical exams have been added to your account. If you have a very large record set (some patients have hundreds of historical imaging exams), this may take up to 2 to 3 hours.
Your imaging records are typically released between 3 and 14 days after the reports are finalized. If you do not see your images after 14 days, please contact MyChart support:
By e-mail: mychart@mackenziehealth.ca or by phone: 905-883-2202 from Richmond Hill or 905-417-2000 ext. 2202 from across Vaughan.
Hours: Monday to Friday from 8:00 a.m.to 4:00 p.m.
What should online access to images not be used for?
Online access to images should not be used for any analysis of your imaging record unless you are a trained medical professional. Diagnostic images require highly specialized training to interpret and often require a sophisticated DICOM viewer to aid analysis as well as full, professional understanding of your medical history. Having online access to images is a powerful tool for you to control and share your imaging records, but that still means you should work closely and collaboratively with your physician at every step of your diagnosis and treatment plan.
If you are not sure about which medical professional is best to speak to about a particular exam, try starting with the physician that referred you for the testing! For simplicity, you can find their name on the left of every exam you view, in case you’re not sure exactly who your referring physician was.
How long are my records stored?
Your records are stored permanently within your account for your future access. If you prefer to keep your records offline, you can always download your entire record onto your computer. You can also permanently remove all of your records from our partner site, PocketHealth, anytime, and revoke access from anyone you’ve shared your records with.
What exactly is included in my record?
All of the imaging in the exam(s) you have requested will be included in your record in their original diagnostic format (DICOM). These images also include a number of embedded attributes (e.g., date of exam, body part, patient identifier, etc.) that make up an important and essential part of your imaging record. You should also receive the typed radiologist report for the exams as well, though on rare occasion this may not be possible due to the individual policy of the imaging provider that transferred your imaging record.
I think an imaging record is missing, what should I do?
If you believe any exams are missing from your account, please reach out to MyChart Support at mychart@mackenziehealth.ca. Let us know the type of exam and date your exam was performed. With this information we can better advise you on how to access your exam.
How do I share my record with my physician?
You can securely share your entire imaging record (or even just a few, selected exams) directly through our partner site, PocketHealth: simply click on the ‘Share My Records’ button, and select either Email, Fax or Print:
Email: Enter in the email address for your physician (or their registration/front desk) or healthcare institution. Be sure to ask your physician/healthcare institution beforehand, to ensure you are sending your records to the correct address. Once you’ve confirmed, you can click “Share”, and then in a few seconds your recipient with receive an email with a unique secure link and an access code that will allow them to view your imaging record within their web browser as well as download your diagnostic-quality imaging as DICOM files to import into their internal system.
Print: Print a secure Access Page and bring it to your appointment. The code on this access page is unique to this specific share only, and will expire after 7 days. If your physician follows the simple steps on the page, they will be able to view your imaging within their web browser as well as download your diagnostic-quality imaging as DICOM files to import into their internal system.
Fax: Yes — that’s right, fax! Chances are, this is still a common method of sending and receiving information for your hospital/physician, so if you’re trying to fit in with your physician’s workflow faxing your record access may be a good option for you as well. To use this function, ask your recipient for their fax number and then enter it in. Once you’ve confirmed, you can click “Send Fax” and in a few seconds the secure Access Page (the same type that’s generated for Print Sharing, but a bit more ‘fax-friendly’) is faxed over to the recipient. Just like with Print Sharing, if your physician follows the simple steps on the page, they will be able to view your imaging within their web browser as well as download your diagnostic-quality imaging as DICOM files to import into their internal system.
We believe in simple, quick access for healthcare professionals, so your recipient does not need to have a MyChart or PocketHealth account before you share with them nor are they required to create one at any point. They also do not need to download any specialized software or install any plugins to access the full viewing & downloading functionality of the platform.
Can I check on the status of my share, resend a share, or revoke access?
Yes! You are able to view the status of your share, resend it or revoke access to your imaging at any time. To do so, please select ‘My Shares’ in your top menu and you’ll then be presented with a detailed history of how you have shared your records, with status logs and buttons that allow you to resend/revoke any past share.
My physician won't accept an email, fax or printed link — what are my options?
While sharing and accessing imaging online is the fastest and most secure way for healthcare professionals to access imaging, we understand that certain healthcare professionals may prefer that you provide your imaging in the form of a CD or USB. If that is the case, you can burn your imaging records with a DICOM viewer onto a CD or USB directly by selecting the ‘Share My Records’ button within your account and then selecting “CD/USB”. You can then burn your imaging records onto a CD/USB in their original format, along with a DICOM viewer.
How does pricing work and what does my transfer fee cover?
Choose between a $10/month flex plan or an annual unlimited plan for $49/year, both can be cancelled at any time. Even after cancelling you will have permanent access to your medical records already shared with you within your PocketHealth account. These fees allow you to add all past imaging records from any of the 550+ PocketHealth connected hospitals and clinics across North America.
I’ve had multiple imaging studies done at one institution — do those need to be requested separately?
No, when you enroll for access at an imaging provider you will receive all available imaging records in your history there, without a limit to the number of studies. If your imaging studies are from a location that is different from the location you submitted your original request to, then you will need to submit a new request for another location. Each clinic or hospital group has their own online request form, and they each require your consent to having information released.
How do I access images of someone who I have Proxy access to?
If you have proxy access to a patient’s health information, you can access their imaging by toggling to their account, going to the Test Results page and clicking on the link to view images. As images are released through a third party vendor, to maintain the privacy and security of the patient’s information, if the patient has not previously accessed their imaging, an email will be sent to the patient’s email on file to verify the request and confirm their information. Once this has been done, imaging will be available to those that have proxy access.
I need my record, but don't have means to pay - what are my options?
Give us a call, toll-free, on our patient support line 905-883-2202 and a representative will be able to process your request to remove the transfer fee linked to your record request. We believe in a Sustainable Pricing model (learn more here) with an affordable fee per record transfer from an imaging center. A key part of this model is that patients that don’t have the means to pay, don’t have to — no questions asked.
How do I remove my records permanently from PocketHealth?
Please submit your request for permanent deletion to mychart@mackenziehealth.ca. A member of our Support Team will walk you through several steps to verify your identity before processing your deletion request. Please note that deletion requests must be made from the email address associated with your PocketHealth account. This process will not impact the storage status of any diagnostic imaging files at your imaging center or physician’s office.
I require further assistance; what resources are available to me?
Please feel free to send us a note at mychart@mackenziehealth.ca and a member of our support team will get back to you as soon as possible. You can also contact the MyChart Support Line, at 905-883-2202 from Richmond Hill of 905-832-4554 ext. 2202 from Vaughan. Our telephone support hours are Monday - Friday, 8am - 4pm EST. Our MyChart Support team is always on-hand to answer your questions (big or small) so, when in doubt, reach out and we’ll do our best to answer your questions.
Can I view a family member's health record in MyChart?
You can give other individuals, called “proxies”, permission to access your complete MyChart record. You can also access your child’s MyChart record through proxy. It is important to note that a proxy user can see a patient’s entire MyChart record, including all health information and all appointments.
In general, there are three types of access that is allowed, some can be completed through MyChart, others must be done on-site at Mackenzie Health:
1) Adult to Child
- Children less than 12 years of age are not able to access their own MyChart account, but as a parent or legal guardian, you can be granted access to your child’s chart. This is usually completed at Mackenzie Health at the point of registration for the patient, though can also be requested online through MyChart if the legal guardian already has their own MyChart account. Access can also be requested by phone by contacting MyChart Support at 905-883-2202 from Richmond Hill or 905-417-2000 ext. 2202 from Vaughan. Please have your health card ready along with your child’s for verification purposes.
- If the patient’s custody arrangements are in dispute, proxy access is at the discretion of the care provider pending the Guardian’s ability to provide legal documentation as to the right to access. Requests of this nature must be completed on-site through our Health Information Services (HIS) department at Mackenzie Health.
- When a child turns 12, any guardian/child proxy relationships are automatically severed and the child will need to apply for MyChart access in their own right.
2) Adult to Adult (Patient is capable)
- Competent individuals aged 12 and older can grant MyChart proxy access to another competent adult. This can be requested online through MyChart or in person at Health Information Services.
3) Adult to Adult (Patient is not capable)
- Those adults whose decision-making rights are exercised by others; for example, a Power of Attorney, can have their decision-maker request access to their health record. Legal documentation will need to be provided confirming that you have decision-making authority for a patient that is not capable to make decisions for themselves. Requests of this nature must be completed on-site through our Health Information Management (HIM) department at Mackenzie Health.
If you need to request access in person, please visit the HIS department’s FAQs on the Mackenzie Health website for more information on what is required.
Please note that all proxy requests will be completed as soon as possible (on average between 1 and 3 business days). If you do not see that your proxy access has been assigned within 3 business days, please contact MyChart support:
By e-mail: mychart@mackenziehealth.ca
By phone: 905-883-2202 from Richmond Hill
905-417-2000 ext. 2202 from across Vaughan
Can I remove Proxy Access for someone with whom I no longer wish to share my chart?
Yes, when proxy access is in place and has been assigned, a patient may log in to their MyChart account and remove the proxy access at any time.
Can my spouse and I share one MyChart account?
No, due to the sensitive nature of medical information, each adult must establish their own MyChart account. If you wish to share your health information with your spouse, you can assign proxy access directly through your MyChart account.
For more information about Proxy access through MyChart, contact MyChart Support:
By e-mail: mychart@mackenziehealth.ca
By phone: 905-883-2202 from Richmond Hill
905-417-2000 ext. 2202 from across Vaughan
In person: Monday to Friday from 8:00am to 4:00pm
Health Information Services
Level 1, B-Wing, Room 1926
Mackenzie Health
10 Trench Street, Richmond Hill, ON L4C 4Z3
What is Two Factor Authentication and why do I have to do it?
Two Factor Authentication (2FA) is a method to ensure the security and confidentiality of your personal health information by asking you to verify your identity using a one-time access code.
Protecting your health information is important to us and Two Factor Authentication is best practice in ensuring we meet proper security protocols.
When do I need to do this?
You will be asked to authenticate yourself to confirm your identity at first log in after creating a new account, every 90 days (at next log in) or when logging in on a new device.
How will I receive my authentication code?
Authentication codes are sent to the e-mail address on file associated with your MyChart account. Codes are only valid for 20 minutes.
What if I do not receive the authentication email?
If you do not receive the email, please check your Junk or Spam folder first. If you are still unable to locate your authentication code, please contact MyChart Support at 905-883-2202 between the hours of 8 a.m. and 4 p.m. seven days a week. You can also email us at mychart@mackenziehealth.ca.
I forgot my password. What should I do?
You may click the "Forgot password" link on the sign-in page to reset your password online. You may also request a new, secure password by contacting MyChart Support:
By e-mail: mychart@mackenziehealth.ca
By phone: 905-883-2202 from Richmond Hill
905-417-2000 ext. 2202 from across Vaughan
I want to change my password, what should I do?
Log into MyChart and search and select Security Settings from the Main Menu.
My account has been deactivated after a few unsuccessful login attempts. What should I do?
To verify your information so that we can reactivate your account, please contact MyChart support:
By e-mail: mychart@mackenziehealth.ca
By phone: 905-883-2202 from Richmond Hill
905-417-2000 ext. 2202 from across Vaughan
I’ve lost my activation code, or it has expired, how do I get a new one?
To verify your information so that we can send you a new activation code, please contact MyChart support:
By e-mail: mychart@mackenziehealth.ca
By phone: 905-883-2202 from Richmond Hill
905-417-2000 ext. 2202 from across Vaughan
How is MyChart secure?
We take great care to ensure your health information is kept private and secure. All personal health information and data available in MyChart is fully encrypted. Access to information is controlled through secure activation codes, personal usernames, and passwords. Each person controls their password, and the account cannot be accessed without that password.
What is your Privacy Policy?
MyChart is operated by Mackenzie Health and is fully compliant with federal and provincial laws pertaining to your privacy. Your name and e-mail address will be treated with the same care and privacy given your health records. Please refer to Mackenzie Health’s privacy policy for more information.
I was logged out of MyChart, what happened?
We aim to protect the privacy and security of your information. While logged into MyChart, if your keyboard remains idle for 15 minutes or longer, you will automatically be logged out of MyChart. We recommend that you log out of your MyChart session if you need to leave your computer for even a short period of time.
A Better MyChart Experience Across Devices and Platforms
Several MyChart features now have a responsive design, which allows them to automatically resize and adapt to whatever screen a patient is using, whether it is a desktop monitor, tablet or smartphone.
Ex. MyChart login page on full screen Chrome window
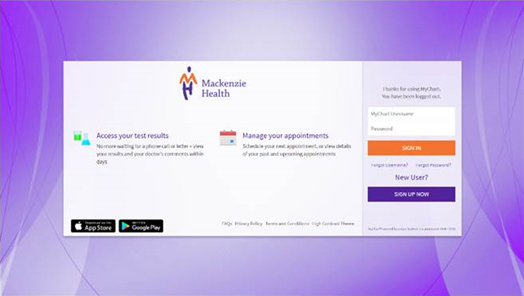
Ex. MyChart login page on half-size Chrome window
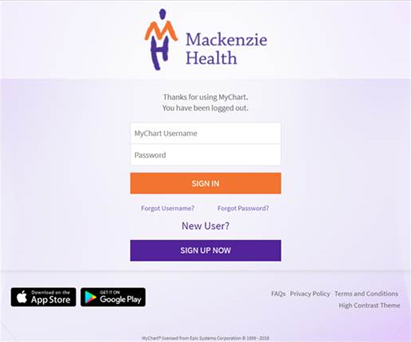
Patients Are Now Prevented from Accessing MyChart with Internet Explorer 10 and Earlier
To help patients to have a positive experience with MyChart, patients are prevented from accessing MyChart with unsupported browsers. Unsupported browsers are no longer tested by Epic and might potentially have visual or functional issues that could hurt the patient experience.
Microsoft does not provide active technical support or new security fixes for any versions of Internet Explorer. Patients will see an Internet Explorer error message along the lines of ‘domain name did not resolve’ or ‘this site is not secure.’
To continue using MyChart, patients can update their web browser, switch to a different web browser such as Google Chrome or Mozilla Firefox, or use the MyChart mobile app for iOS or Android.
MyChart Mobile Version 6.0 or Later Is Now Required
To make sure the MyChart mobile app works with all the features in your new version of Epic, there is a new minimum required version for the app. With Epic 2018, patients must use MyChart mobile version 6.0 or later to log in to the MyChart app.
Note that to be able to update the MyChart app to version 6.0, patients must have Android 5.0 or higher or iOS 9 or higher.